Ao contrário do que vemos em outros sites, este artigo visa disponibilizar uma planilha com os cálculos já efetuados para você controlar suas horas de trabalho manualmente no Excel.
O objetivo é você ter controle das suas horas extras e também das horas devidas. Nem todas empresas disponibilizam um controle de ponto adequado. Portanto, você ter um nem que seja no início é bom para se organizar.
Ao final do conteúdo você encontrará o formulário para acessar uma cópia da planilha para fazer sua gestão.
A planilha também ajuda profissionais freelancers que precisam contabilizar horas gastas em projetos e também para estagiários e trainees que tem um controle de horas diferenciados ou as vezes não tem.
Como controlar as horas trabalhadas usando uma folha de ponto manual?
O processo é bem simples. Na tela inicial (primeira aba) temos o relatório de horas trabalhadas e o total de horas extras do período.
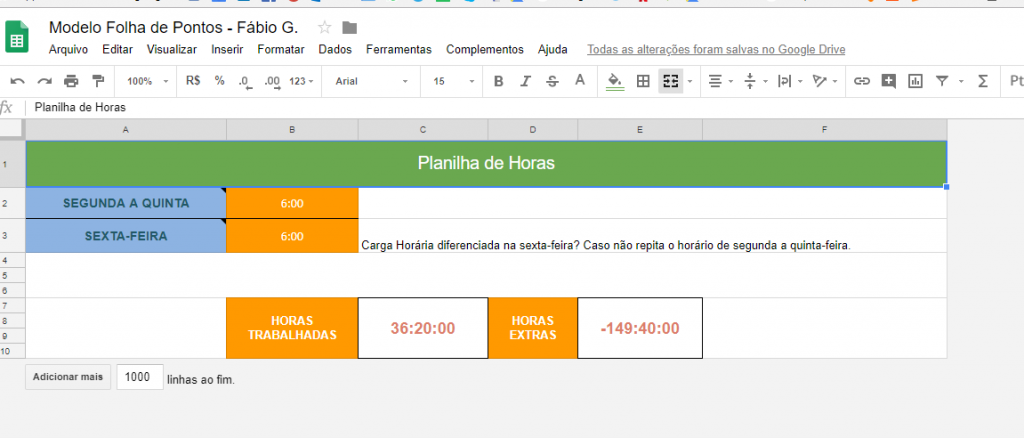
Na primeira aba também é possível controlar quantas horas você trabalha de segunda a quinta-feira e na sexta-feira um horário diferente, caso seja sua situação.
Jornada de trabalho equivalente
Algumas empresas tem uma hora a menos na sexta-feira, então a planilha suporta isso. Se isso não for seu caso, você pode colocar a carga horária idêntica e dos outros dias da semana e funcionará perfeitamente.
Para alterar as horas destes dias utilize as células da coluna B entre linhas 2 e 3.
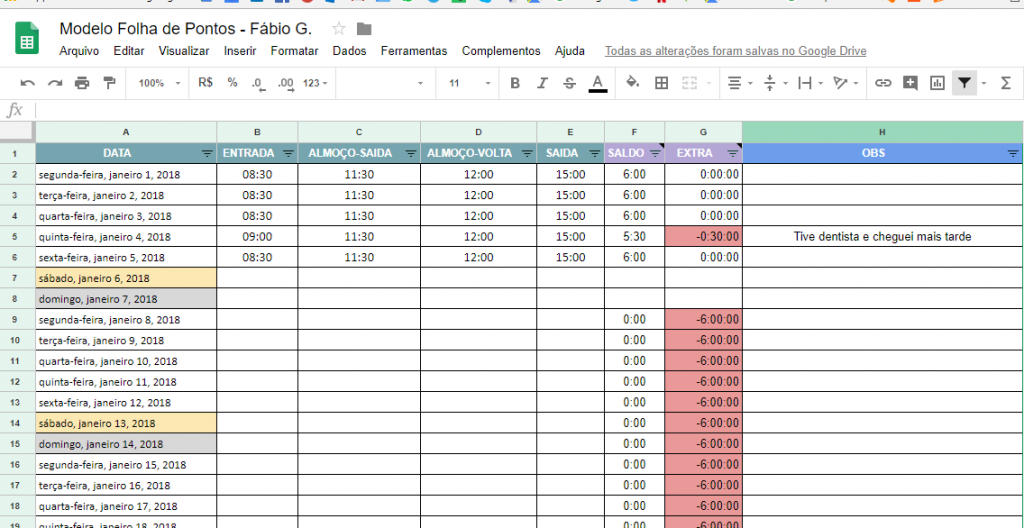
A segunda aba da planilha é onde serão preenchidos com data, hora de entrada, almoço e saída. A planilha já consta com fórmulas para calcular hora extra baseada nas horas configuradas na primeira aba, além de fazer o corte das horas do almoço. Portanto, vale a pena conferir se as horas preenchidas na primeira página está sem horas de almoço, assim sendo, somente as horas trabalhadas.
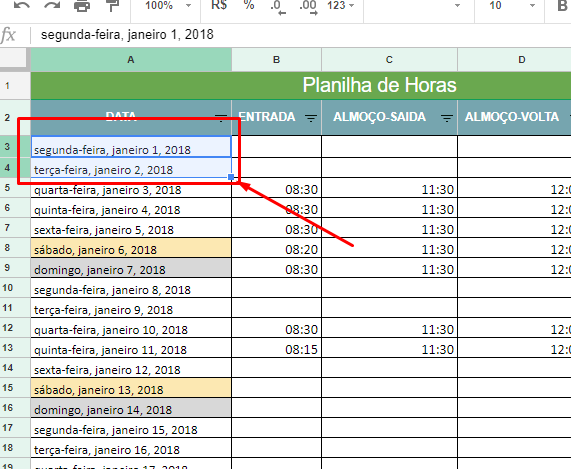
Para o preenchimento das datas não é necessário fazer todas. Basta preencher duas células > fazer a seleção das duas > clicar na caixinha do lado inferior direito e arrastar para baixo. Desta forma o Excel irá fazer o autocompletar de datas para você até onde arrastar.
Outra coisa, você pode colocar a data como “19/05/2020” e escolher como será exibido, se você quer o dia da semana por exemplo ao invés do numeral.
Basta ir nas configurações de exibição de formatos de data e hora e personalizar ao seu gosto.
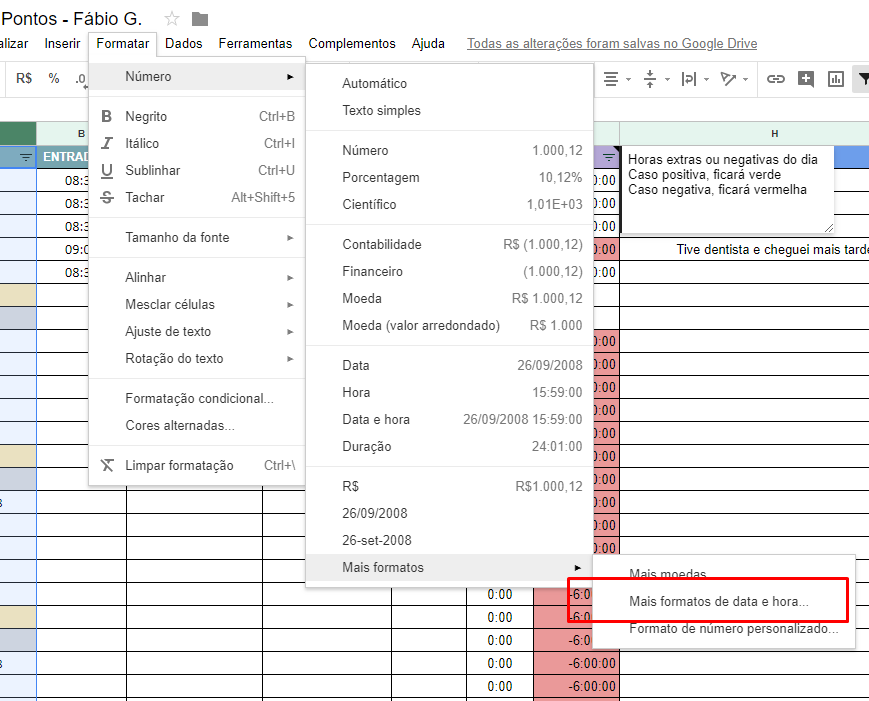
A planilha já te disponibiliza alguns formatos predefinidos e você pode montar o seu próprio também.
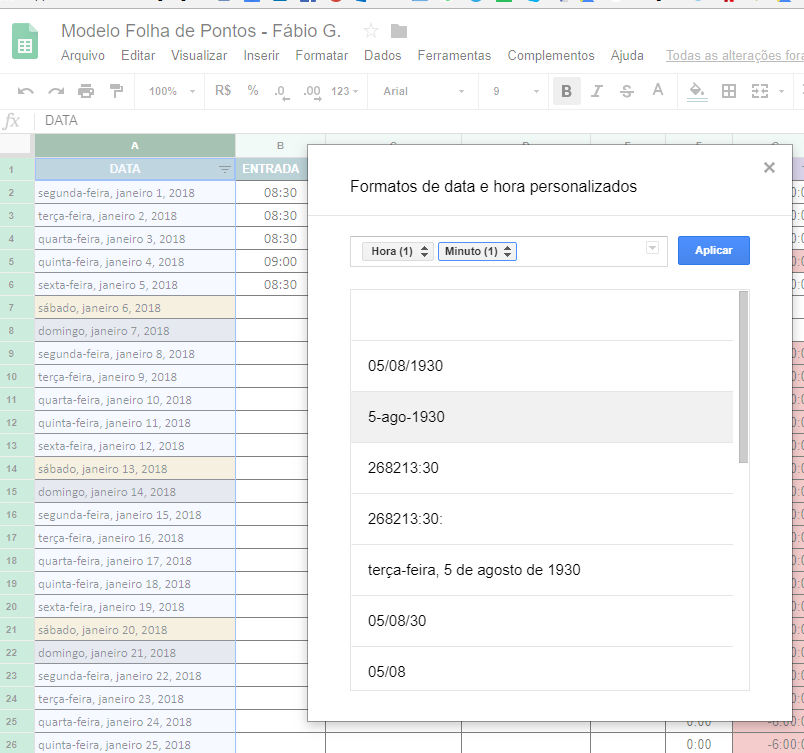
Use o autocompletar de fórmulas
Nos campos de Saldo e Extra estão preenchidos com fórmulas
Saldo está =(E5–B5)–(D5–C5)
Hora Extra com sexta-feira está =IF(WEEKDAY(A5)=6;F5–‘Relatório’!$B$3;F5–‘Relatório’!$B$2)
Portanto, caso você apague, você poderá usar o autocompletar igual mencionando acima com a Data. Basta selecionar um item com a fórmula e arrastar para baixo utilizando o seletor no canto direito inferior da célula.
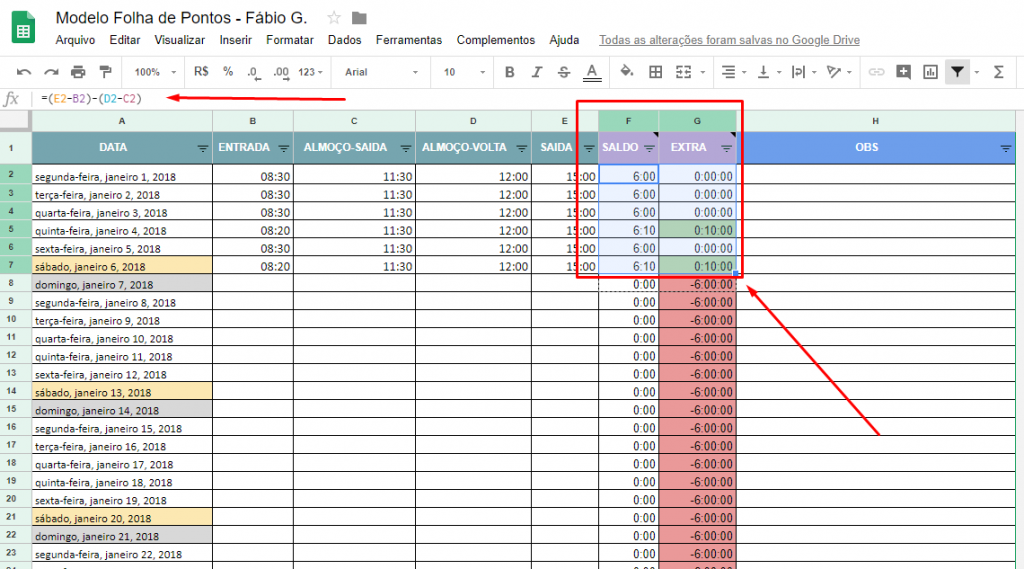
Se você gostou da minha planilha, comente e compartilhe com seus amigos de trabalho. Eles também podem está precisando.
Quando falamos do Excel para Windows, temos que ter cuidado por que Horas Negativas por padrão aparecem como “###########”. Como o exemplo abaixo:

Para resolver isso você precisa ir no menu de configurações do Excel > Avançado e marcar a opção “Use 1904 Date System”.
Pronto, seu Excel passará a exibir horas negativas.
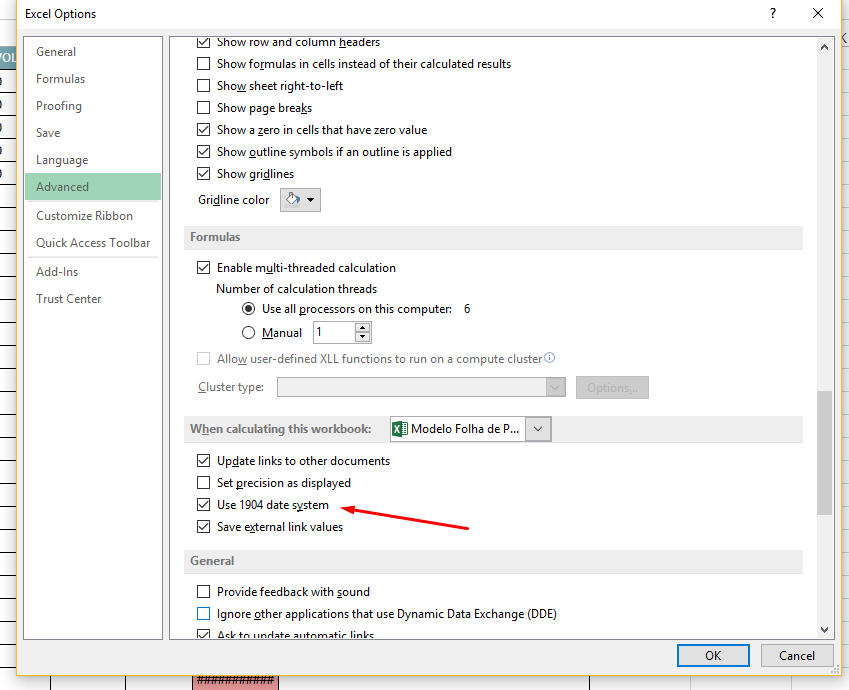
Abraço e até a próxima!
Comece a controlar seus horários e horas extras!
Caso o formulário de download não apareça corretamente, clique aqui.
Sugestão de leitura
Quer ter uma planilha para controlar seus gastos e sua vida financeira?

Fábio não to conseguindo usar a planilha não sei como fazer
Olá, Andreia!
Obrigado pelo comentário e interesse na planilha, pode me contar mais sobre sua dúvida e a necessidade que vai ter com a planilha? Assim, posso tentar te dar um melhor direcionamento.